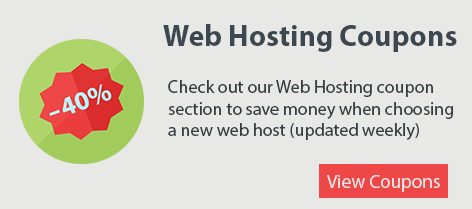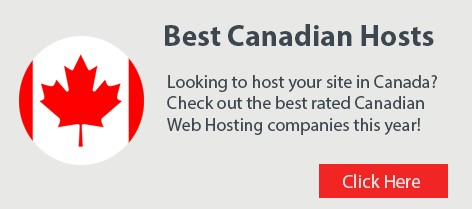How To Fix The WordPress White Screen or Blank Screen

It happens a lot, more than you think, the WordPress install that you have in place breaks. This is a reliable software, but when things go wrong, things really go wrong. One of the most common issues is that of the WordPress white screen of death. This can cause you to want to punch your computer screen. Instead of going that route, take a deep breath, and try to work with the right steps to fix it.
How do you fix the WordPress white screen of death? Well, there are 5 things that you can do. If you do not do anything, you’re going to lose everything, even if you have a database that’s backed up often. Don’t just fold your arms, take a deep breath, and go forward with the following steps that can usually fix the WordPress white screen of death. No joke. This is how you can get moving forward.
The following 5 fixes may seem complex, but they are not. They have been simplified so that you cannot make a mess with your code, or your software. The key is simple, work out the fixes first, and if all else fails, go to the last fix.
Fix Number 1: Flipping The Breakers (Plugins)
Here’s the first thing that you need to do, and it’s simple, make sure that you change the plugins. You don’t need to delete and reload. You simply need to login to your WordPress site, then simply turn one off. Once you turn it off, go to your website and reload it. See if anything changes. If nothing changes, then go to the next plugin and turn that one off. Then go to your page and reload it. Once you have gone through all your plugins, you should see the root source. However, if that doesn’t work, if you do not see a change, then you will need to focus on changing things up in another manner. Plugins can interfere with your WordPress install, so it’s not unusual to have one of these become the main problem.
If you cannot access your WordPress control panel via URL, then you will want to follow the steps mentioned below.
Disabling Plugins Via FTP:
Step 1 – Login to your web hosting via FTP
Step 2 – Go to your installation directory for WordPress
Step 3 – Look for the “plugins” folder listed in your WordPress chain
Step 4 – Rename the folder of the plugin you want to disable, rename it anything
Step 5 – Test your WordPress website
Step 6 – If your site doesn’t work, then make sure that you go back to your folders and rename another one. Rename all the plugins until you see your site load.
Step 7 – log out of your WordPress FTP
If this doesn’t work, you need to look at the next steps. This is an easy way to get started, but it’s only the beginning in tackling the WordPress white screen of death. If things are fixed, go to your WordPress control panel in your browser, and delete that plugin permanently.
Fix Number 2: Change Your Themes
Here is the one thing that you need to remember about your theme, it’s not hard coded into WordPress. That’s right, if you are having a problem with the theme, you don’t have to panic. Testing this option is simple, you’re going to want to once again go to the FTP option.
Follow the steps mentioned above in the FTP login. Once logged in, go to the WordPress folder that is named “wp_content”, and look into a folder that is called “wp_content/themes”. Change the name, and you will disable the folder. Once you do this, go to your browser update your page, and things should load. From there, login to your WordPress control panel, and don’t use that theme.
Of course, you could edit the theme’s CSS and HTML if you’d like, but chances are the PHP or something within the pages are causing problems. Modifying themes can be cumbersome if you don’t know HTML, or PHP. If you have purchased a theme, get support for it, and if you downloaded a free one, then find another one.
Fix Number 3: Change The Memory
Your web host is going to give you a certain amount of storage and bandwidth. If your site goes down, and you notice that it’s not the theme nor is it the plugins, you are going to need to get an upgrade in the memory that you have.
Let’s say that it is a WordPress specific problem. You will need to change the PHP line that configures the amount of space that you have within the memory files of the software.
Login via FTP to locate the wp-config.php file, and edit the line of code that states “WP_Memory_Limit”. If you see that line, look at the limit that you have. If you have 64M in place, then you don’t need to change it. However, if you see anything less than that, up it to 64M.
If this doesn’t work, even after you up your memory to 65M, it’s time to get a new host. Ok, not so fast, but at least consult them. Ask them if there’s a server issue, or if you need to get more bandwidth or storage. They will be able to tell you if there’s a bigger issue or if it’s a WordPress problem. If they don’t know, or if you don’t see changes, it’s time to get a new web host.
Fix Number 4: Configuration Changes
As you work with trying to fix the WordPress white screen of death, you may find that the previous fixes don’t work. If you cannot do anything to help change things up with the fixes mentioned 1 through 3, then it’s important that you consider focusing your efforts on a few last ditch efforts.
Before you just delete it all and reinstall, focus on one last thing. It’s called debugging. You can debug your WordPress installation.
In order to isolate the changes, you need to configure, you will need to go into WordPress and change things up with a few lines of code. Don’t let this intimidate you. You can do this.
What you need to do is simple, login to your FTP WordPress as stated above. Once you login, look for the wp-config.php file. Once there, you will want to download it to your desktop and save a copy. Then once you have done that, you can edit within your FTP window or you can download a second copy that you will then upload after you edit this.
Once you isolate the file, add the following lines of code to the bottom of the page. It’s going to be a simple option.
“error_reporting(E_ALL);
ini_set(‘display_errors’, 1);
define( ‘WP_DEBUG’, true);”
Once you do this, you will want to go to your browser and see what comes up. If you do this right, and your WordPress install is in fact having an issue, you will see what the errors are in the output. This line of code tells WordPress to send you a message where the lines of error are. It may be any number of things, it could be a plugin issue, it could be a PHP line error, it could be an HTML error and much more. Whatever the case is, you’ll want to try this out.
If this doesn’t work, see if you can make the output work within the FTP window.
No changes?
Again, don’t panic. You’re going to want to update your old file (the one you downloaded to your desktop), update the FTP, refresh it, and then log out.
Fix Number 5: Reinstall WordPress
Here’s the thing. If the fixes mentioned above do not shine light on the issue, and you cannot change things up, you will need to install a new WordPress process. Installing this should be simple. If you have a database, access MYSQL and download the files, then reattach them when you install your new updated WordPress software. You’ll need to delete all your files first. It’s very important that you do this, otherwise you will have 2 installs in one and that can cause cross issues.
Unfortunately, the white screen of death for WordPress can be tough to deal with. If you have to install things all over again, then at least you know that you’ve tried a few things on your own. There’s a certain satisfaction in knowing that you can take on the issues overall.
You can download a fresh copy of WordPress from the WordPress Downloads Page Here
What About WordPress.com?
For those that are wondering about WordPress.com, you will not have to face the white screen of death. The reason why is simple, they have their own support, hosting, and monitoring. You will not have the same thing when you have an installation via a web host. Now, there is “managed” WordPress hosting, which is different. However, this tutorial was written with the assumption that you have your own hosted WordPress install and website. If you are using WordPress.com, or WordPress.org, you will not have these issues, and if you do happen to see it, you can get support from the company itself. Simple as that.